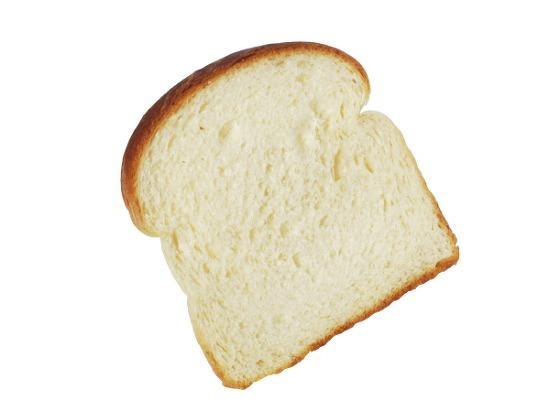저는 Window 10 을 사용합니다. 윈도우가 아닌 다른 운영체제이신 분들은 죄송하지만
다른 글을 검색하시기 바랍니다.
www.azul.com/downloads/zulu-community/?package=jdk
Java Download | Java 8, Java 11, Java 13 - Linux, Windows & macOS
Download Java Builds of OpenJDK 8, 11, 13 & 15. Azul Zulu Builds of OpenJDK runs on Linux, Windows, macOS & Solaris on X86, Arm, SPARC & PPC
www.azul.com
- 사이트에 접속한다.

- 위 그림처럼 jdk를 zip 파일을 다운받는다. 나의 경우에는 11버전을 다운 받았다.

- 그 후에 자신의 컴퓨터에서 원하는 위치에 압축을 푼다.

- window 검색에 "환경"이라고 작성한다.
그러면 "시스템 환경 변수 편집"이라는 것이 나온다. 클릭한다.

- 시스템 속성창이 나오면 환경변수 버튼을 클릭한다.
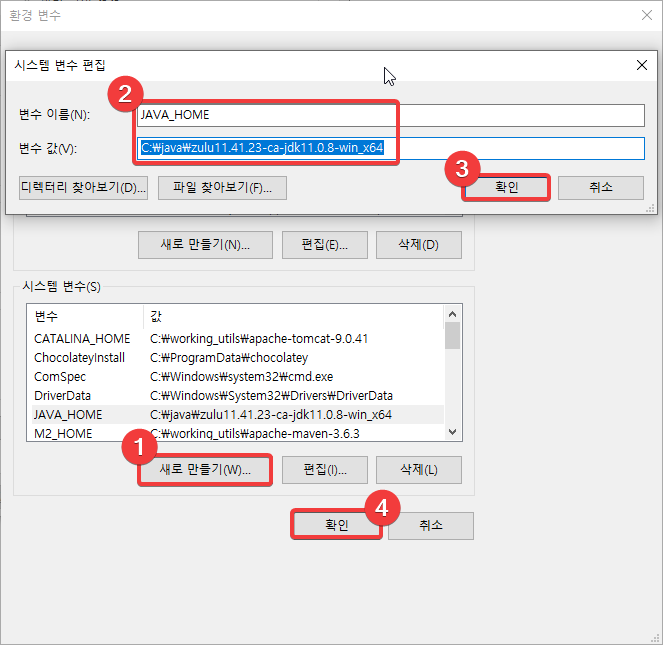
- 위 그림의 순서대로 클릭 및 작성한다. 변수 값은 아까 압축을 풀었던 jdk폴더의 경로이다.
나의 경우는 C:\java\zulu11.41.23-ca-jdk11.0.8-win_x64 이다.

- 참고) 경로 복사는 window 의 파일 탐색기에서 쉽게 할 수 있다. 위처럼 파일 탐색기 위의 파일 경로가 적힌 곳을
클릭한 후 ctrl + c 를 해서 복사하고, 위 그림에서 시스템 변수 편집의 변수 값에 ctrl + v 해서 붙여 넣어주면 된다.
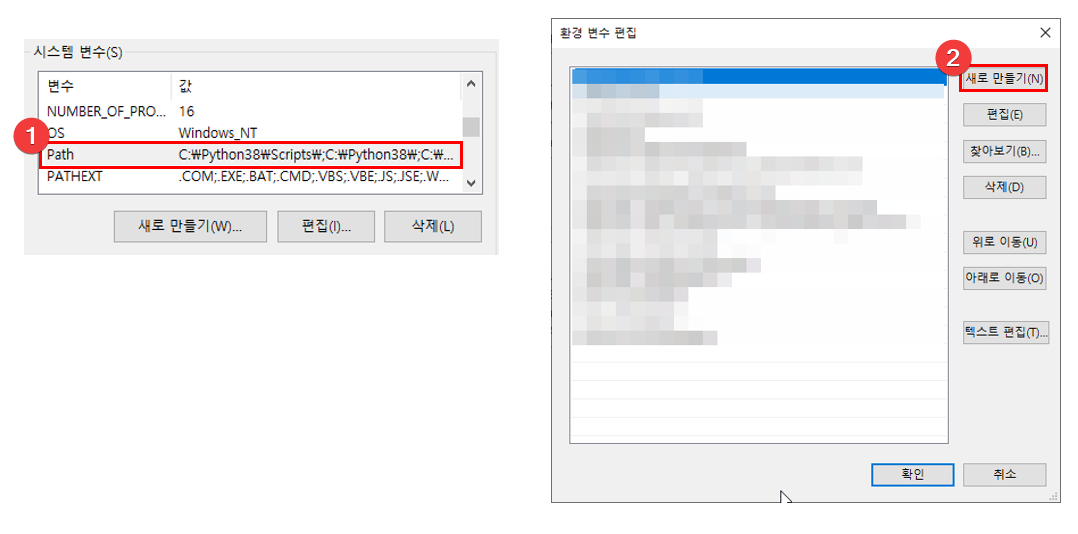
- 시스템 변수(S) 목록 중에서 Path라는 것이 있다. 해당 목록을 더블 클릭하면 환경 변수 편집 창이 나온다.
해당 창에서 "새로 만들기" 버튼을 클릭한다. 그리고 나서 %JAVA_HOME%\bin 를 값으로 넣어준다.
이후에 확인을 누르고 창을 빠져나온다.

- window 검색창에 cmd를 입력하고 엔터를 쳐서 명령 프롬트창을 띄운다.
프롬트 창에 java -version 이라고 타이핑 후 엔터를 쳐서 버전에 대한 정보가 나오면 정상적으로 jdk가 설치된 것이다.
'설정법' 카테고리의 다른 글
| [Docker] docker postgresql container & dbeaver connect 하는 법 (2) | 2021.09.18 |
|---|---|
| [ intellij IDEA (인텔리제이) ] - gradle 대신 intellij로 코드 실행시키기 (0) | 2021.02.07 |
| HTTP Get Method 캐시 막기 (0) | 2021.02.01 |
| [Maria DB] 설치, 데이터베이스 생성, 사용자 등록 (0) | 2021.01.28 |